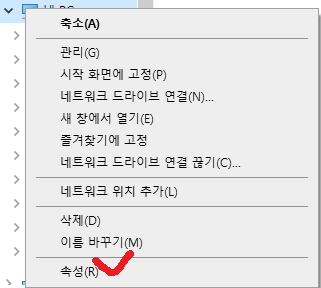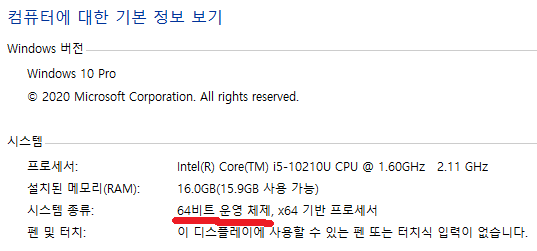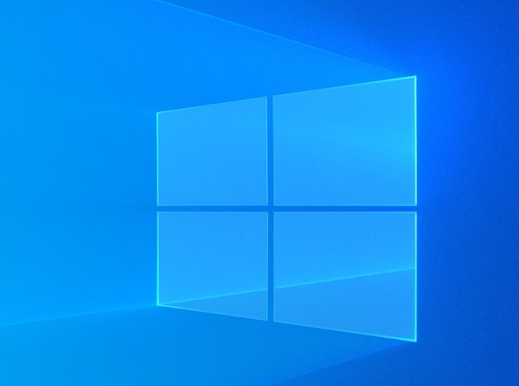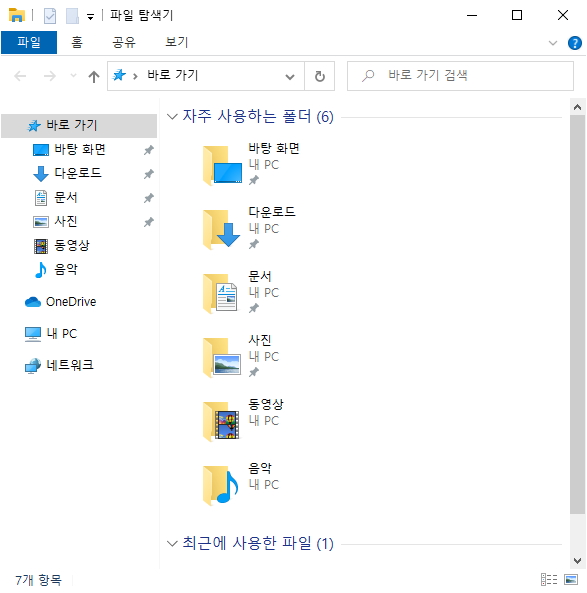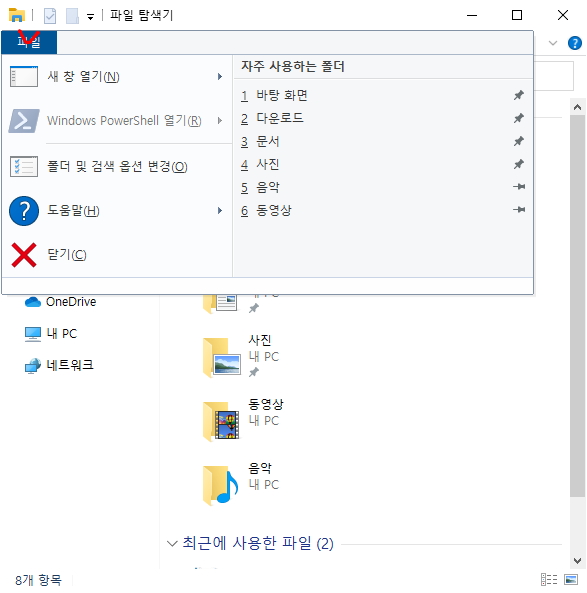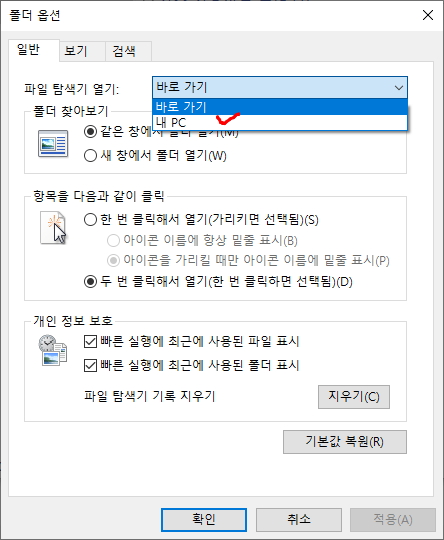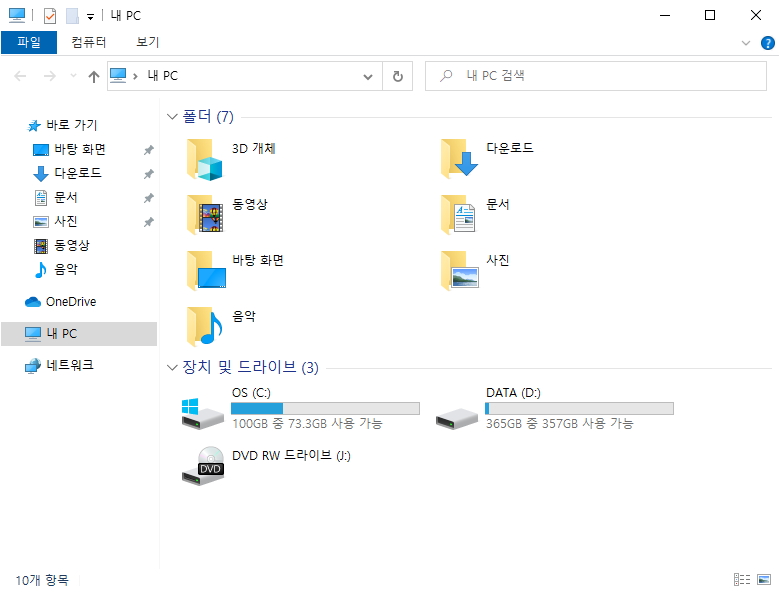안녕하세요.
업데이트 끄는방법을 살펴보겠습니다.

업데이트 끈다는것은 거의 반 포기? 혹은
그냥 막 쓸 컴퓨터 혹은 회사 등이 있을것 같습니다.
개인적으로는 무조건 업데이트를 꼬박꼬박 진행해주는것이
가장 좋습니다.
마이크로소프트에서 제공해주는 서비스를
안 받는것은 손해입니다
업데이트 끄면 장점
컴퓨터를 쓰면서 업데이트 오류로 고생할 필요가 없다.
속도가 느려지는 현상은 보기 어렵다
(다른 문제는 있을 수 있습니다.)
업데이트 크면 단점
win10자체가 상당히 좋은 서비스를 자체적으로
제공을 해주는데, 가끔 안될 수 가 있습니다 .
나중에 다시 업데이트를 하게 되는경우에는
오류가 발생할 수 있다.
그러면 본론으로 가겠습니다.
컴알못 기준으로 가겠습니다.
파일 탐색기를 눌러서 폴더를 볼 수 있습니다.
[내 PC]가 있습니다.
마우스 대고 [우클릭] → [관리]
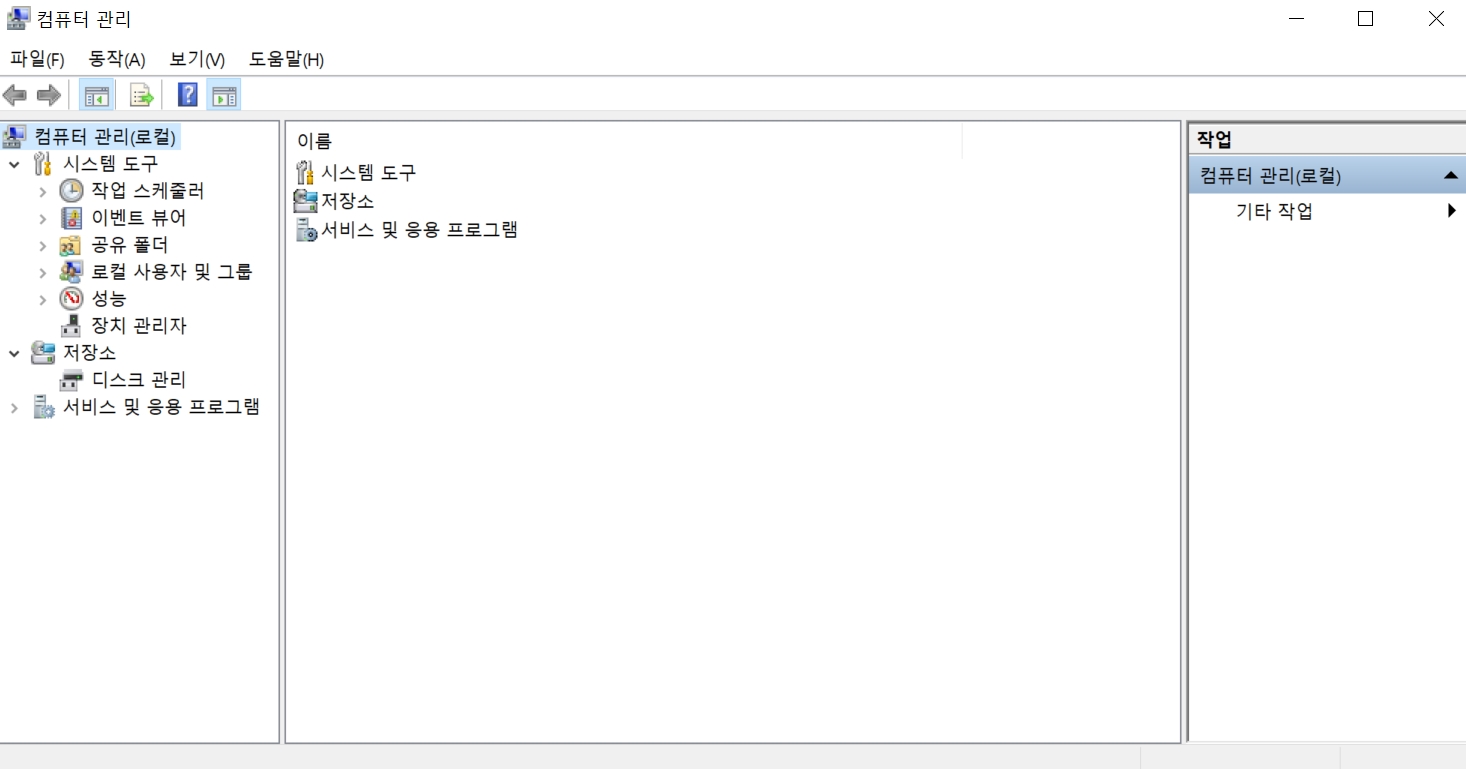
여기 관리에서는 많은 설정들을 바꿀 수 있습니다.
win10을 공부하시는 분이시라면, 잘 봐두시면 좋겠습니다.
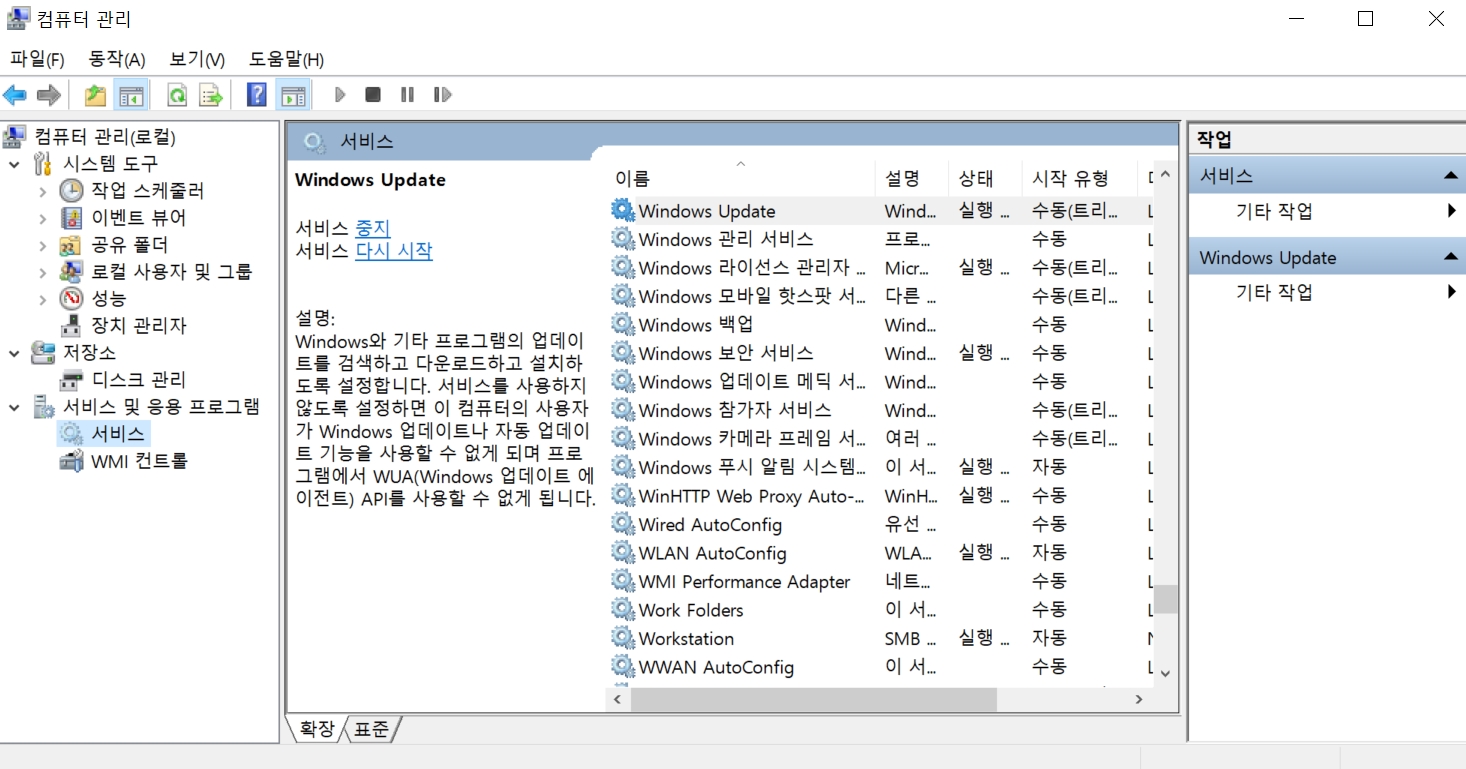
왼쪽 편의 [서비스 및 응용 프로그램]을 누르고, 서비스 이름에서
[Windows Update]를 찾습니다.
더블 클릭하고 [시작 유형] : [사용 안 함] 으로
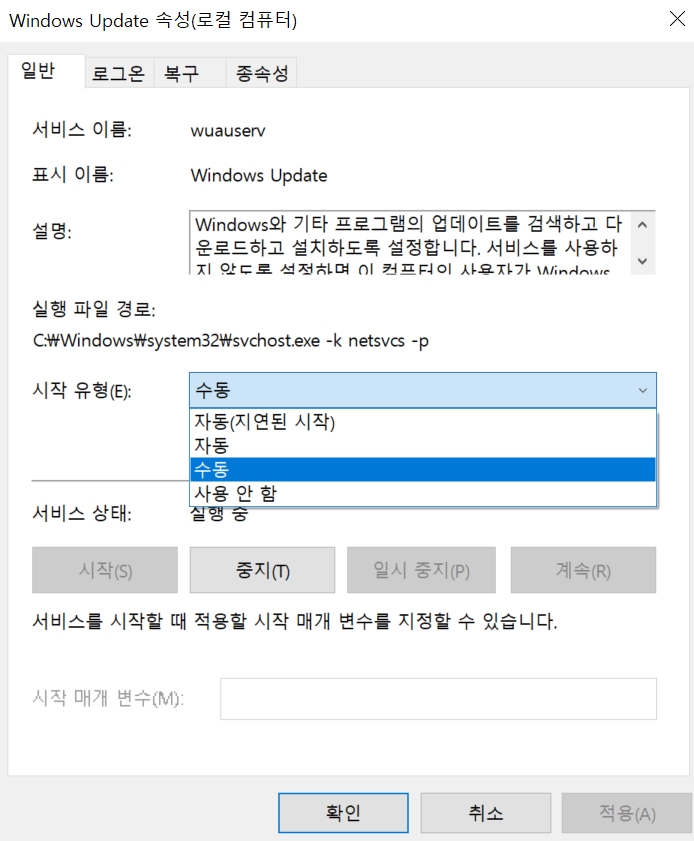
설정하고 중지를 하면 됩니다.
참고로 저는 [수동] 입니다.
제가 사용 안 할 때 윈도우 업데이트를 하는 편입니다.
다들 업데이트는 꼬박하고 수동으로 변경해서
PC 이용 안 하실때 업데이트 하세요
'Win10 Tip!!' 카테고리의 다른 글
| [win10] 기본적인 소프트웨어 수리 팁!! (0) | 2021.03.08 |
|---|---|
| 윈도우 시작프로그램 사용중지 (0) | 2020.05.06 |
| Win10 탐색기 팁! (0) | 2020.04.30 |