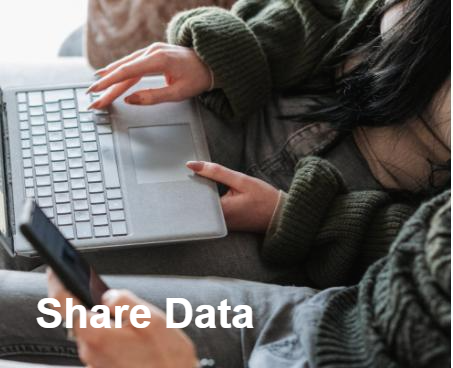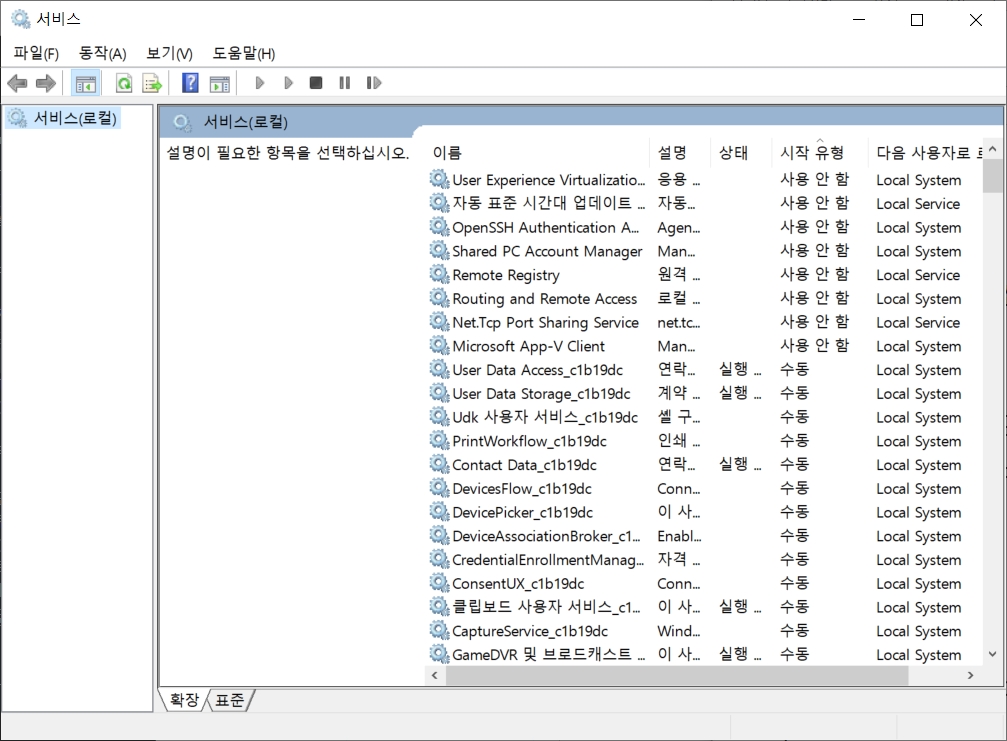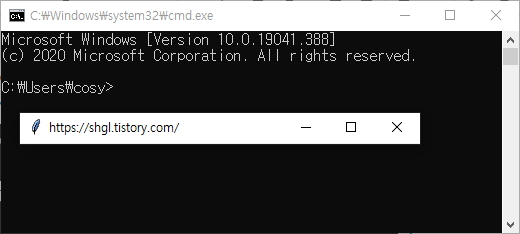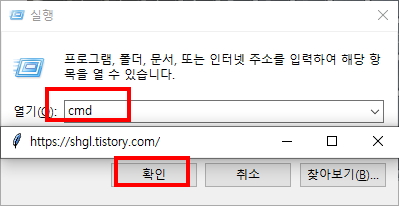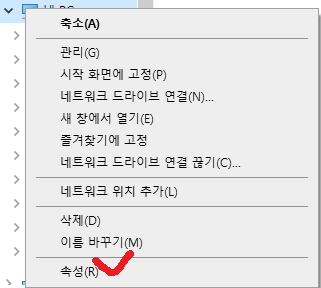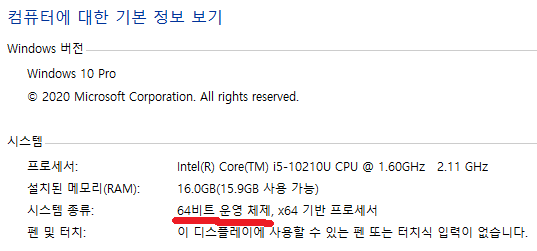안녕하세요
오늘은 애드센스 통과 후에 더 뭘 하지?
광고 등록 하는 방법입니다.

아하 참 어렵지요
구글 애드센스로 입장을 합니다.
왼쪽 상단부분에 광고가 보이실 겁니다.
그러면
[사이트 기준], [광고 단위 기준], [전체 설정]
이 있습니다.
[광고 단위 기준]으로 갑니다.
[디스플레이 광고], [인피드 광고], [콘텐츠 내 자동 삽입 광고] 기타 등등
이 있으실겁니다.
디스플레이 광고가 사람들이 흔하게 많이
쓰는 광고입니다.
여기서 다른 건 뭐 안 건드려도 됩니다.
바로 만들기 하기 전에
이름을 설정합니다.
블로그이름, 그리고 광고를 어디에 게시할건지
설명을 위한 이름을 작성합니다.
[만들기]를 누르시면,
코드를 제시합니다. 이것을 그대로 코드 복사를 합니다..
티스토리 기준으로
관리자 설정으로 갑니다.
콘텐츠 탭의 서식관리로 갑니다.
서식쓰기를 가서
상단 부분의 기본모드를 눌러서
HTML 클릭하고
제목 아까 설명을 잘 적어서
완료를 하면 됩니다.
이런식으로 저장을 해서 내가
원하는 위치에 불러오면 됩니다.
이것으로 광고 설정은 마치겠습니다.
'컴알못' 카테고리의 다른 글
| [티스토리] 애드센스 통과 후에 어떻게 해? [1화] (0) | 2021.03.23 |
|---|---|
| [컴알못] 컴퓨터 관리 어떻게 해? (0) | 2021.03.17 |
| [컴알못] 컴퓨터 자료 공유하기 (0) | 2021.03.10 |
| [해결방안][3단계] 프린터 오류 및 문제 발생시 팁 (0) | 2020.10.09 |
| [컴알못]명령프롬프트 (0) | 2020.08.07 |