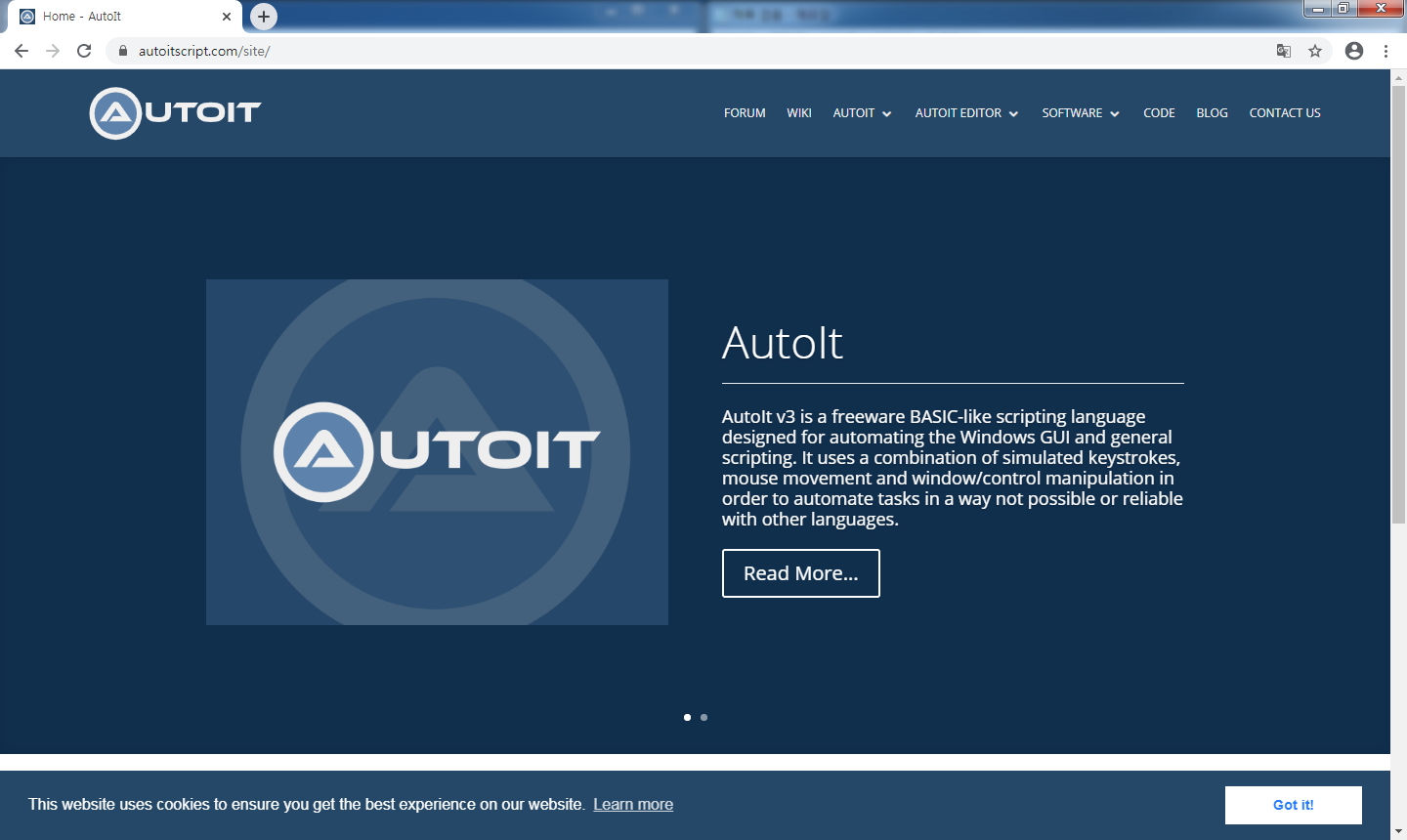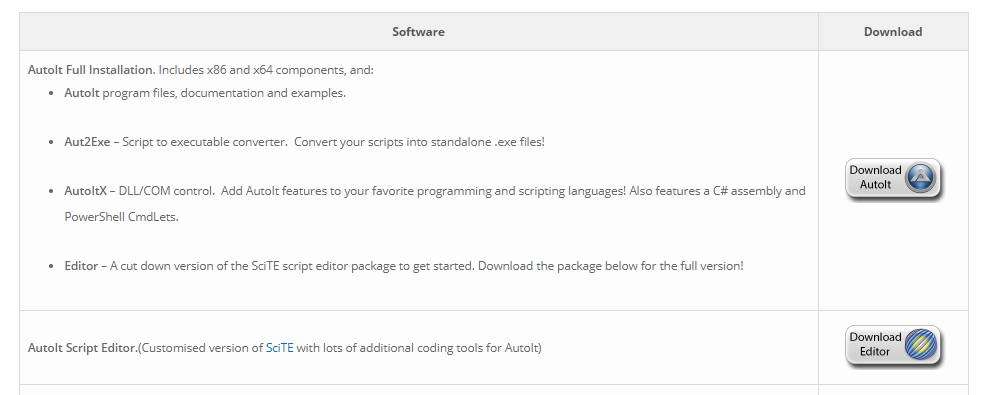블로그를 하고는 있지만, 아무도 이용하지 않는 AUTOIT 이 저에게는 편합니다.ㅎ
귀찮은 부분도 적은 편입니다.
솔직히 코딩이 사람 편하자고 만든거긴 한데, 이용방법이 어렵고, 복잡하면, 어렵운것 같습니다.
autoit 은 편합니다. 군더더기도 없습니다. 그런데 이상하게도 사람들이 생각보다 별로 안씁니다 ㅎ
while(1)
Sleep("100")
HotKeySet("+{F1}",key_Click)
HotKeySet("+{ESC}",terminate)
WEnd
Func terminate()
Exit 0
EndFunc
Func key_Click()
While 1
sleep("100")
HotKeySet("{NUMPAD0}",leftClick)
HotKeySet("{NUMPAD3}",leftdownClick)
HotKeySet("{NUMPADDOT}",leftupClick)
HotKeySet("{NUMPAD1}",rightClick)
HotKeySet("{NUMPAD5}",mouse_Center)
HotKeySet("^{NUMPAD2}",mouse_Down_s)
HotKeySet("^{NUMPAD4}",mouse_Left_s)
HotKeySet("^{NUMPAD6}",mouse_Right_s)
HotKeySet("^{NUMPAD8}",mouse_Up_s)
HotKeySet("{NUMPAD2}",mouse_Down)
HotKeySet("{NUMPAD4}",mouse_Left)
HotKeySet("{NUMPAD6}",mouse_Right)
HotKeySet("{NUMPAD8}",mouse_Up)
WEnd
EndFunc
Func mouse_Center()
MouseMove(1256,11,1)
EndFunc
Func mouse_Down_s()
$pos= MouseGetPos()
MouseMove($pos[0],$pos[1]+10,1)
EndFunc
Func mouse_Right_s()
$pos = MouseGetPos()
MouseMove($pos[0]+10,$pos[1],1)
EndFunc
Func mouse_Left_s()
$pos = MouseGetPos()
MouseMove($pos[0]-10,$pos[1],1)
EndFunc
Func mouse_Up_s()
$pos = MouseGetPos()
MouseMove($pos[0],$pos[1]-10,1)
EndFunc
Func mouse_Down()
$pos= MouseGetPos()
MouseMove($pos[0],$pos[1]+100,1)
EndFunc
Func mouse_Right()
$pos = MouseGetPos()
MouseMove($pos[0]+100,$pos[1],1)
EndFunc
Func mouse_Left()
$pos = MouseGetPos()
MouseMove($pos[0]-100,$pos[1],1)
EndFunc
Func mouse_Up()
$pos = MouseGetPos()
MouseMove($pos[0],$pos[1]-100,1)
EndFunc
Func leftClick()
MouseClick("left")
ToolTip("Don't Num_key",0,00)
EndFunc
Func leftdownClick()
MouseDown("left")
EndFunc
Func leftupClick()
MouseUp("left")
EndFunc
Func rightClick()
MouseClick("right")
EndFunc
아는 사람만 아는 코딩입니다. 참고로 넘버패드로 마우스 움직일 수는 있습니다.
더 완벽한 코딩을 위해서 댓글 주시면 더욱더 새롭게 발전한 코딩을 올려드리겠습니다.
저는 일단은 프로그램화 하려고 합니다.
발전시키는 코딩을 해보면 좋습니다!!!!
'AutoIt' 카테고리의 다른 글
| 오토잇 소스코드 분석기(Basic)(Calculator) (0) | 2020.05.08 |
|---|---|
| AutoIt 다섯번째 연습 (0) | 2020.04.30 |
| AutoIt 네번째 실전 (0) | 2020.04.29 |
| AutoIt 세번째 실전 (0) | 2020.04.26 |
| AutoIt 두번째 실전 (0) | 2020.04.25 |