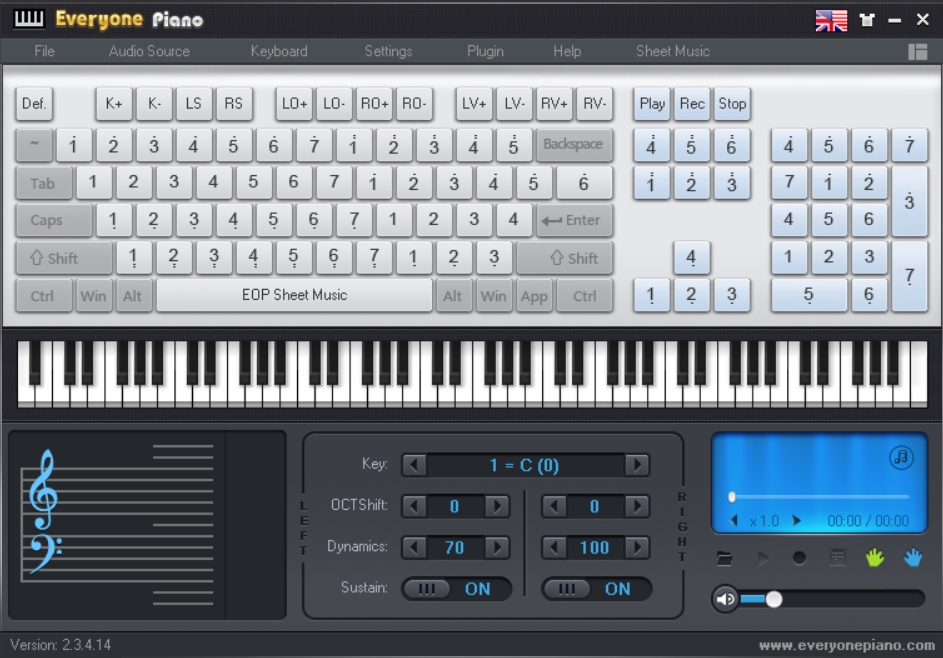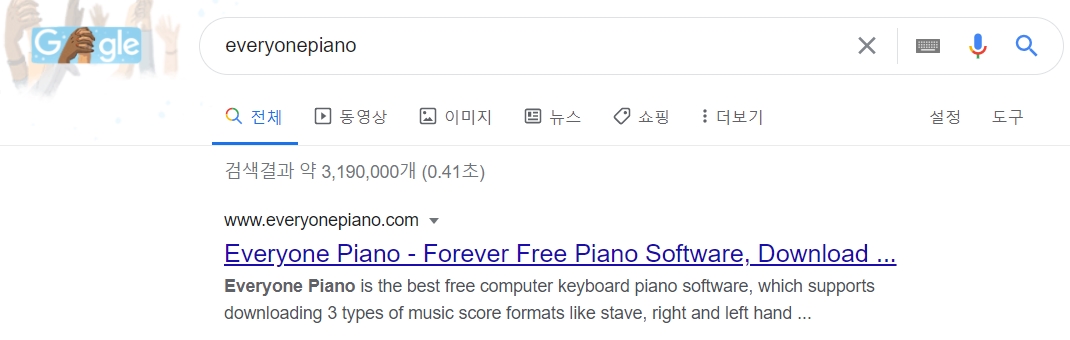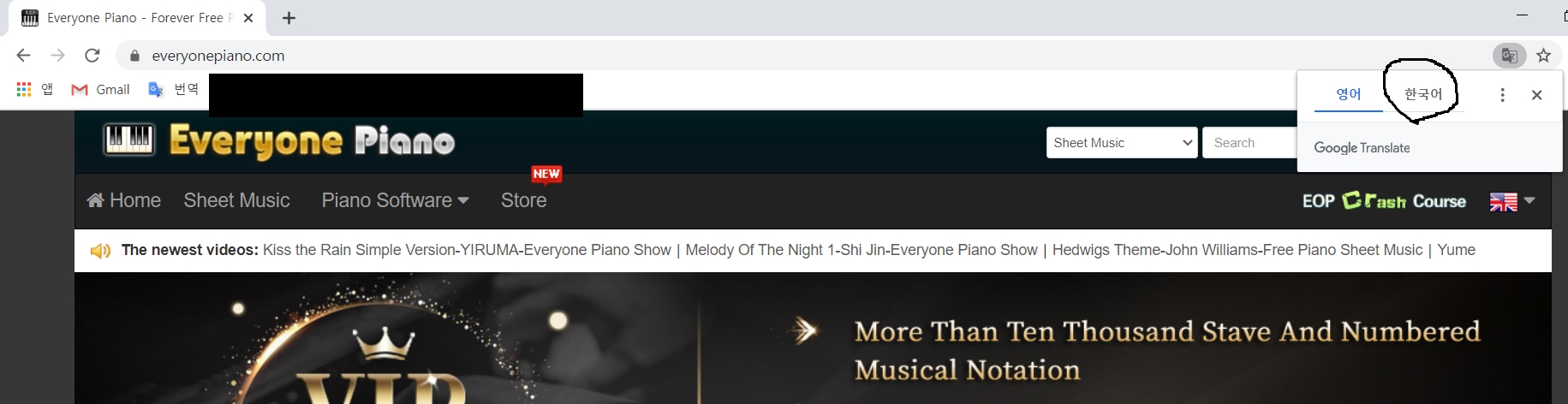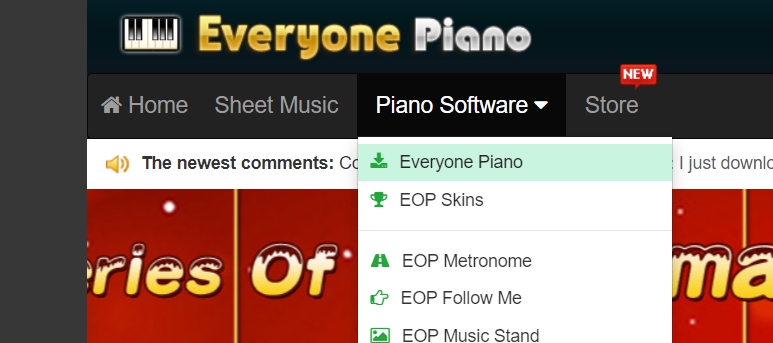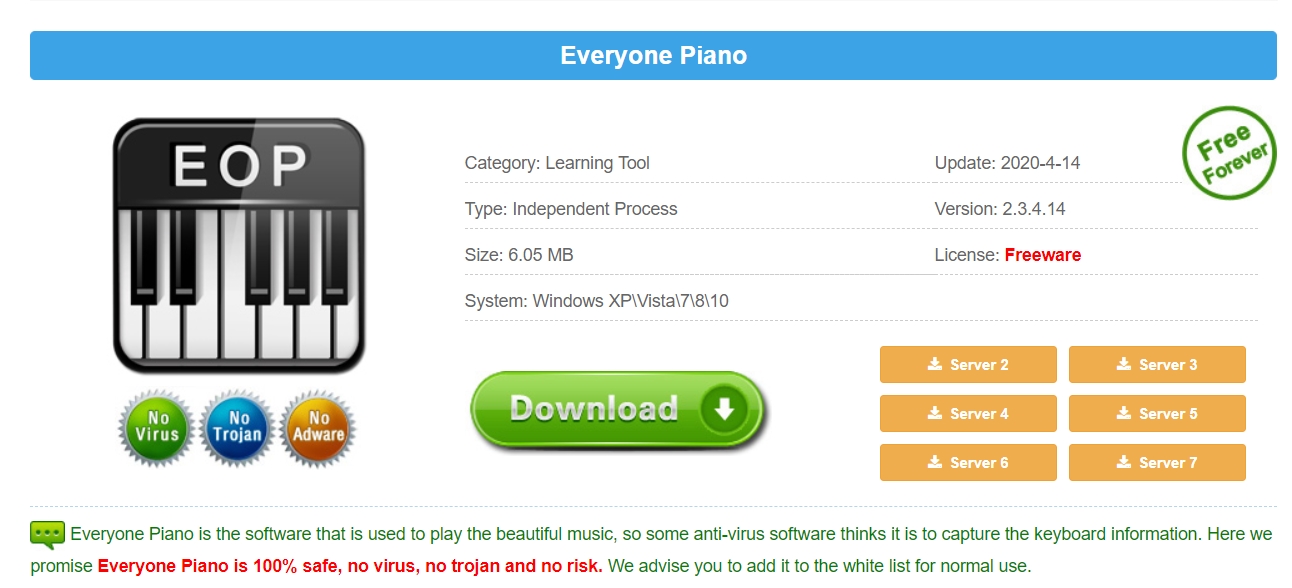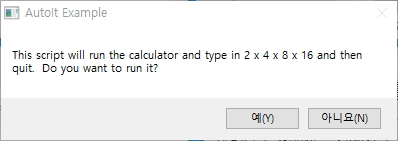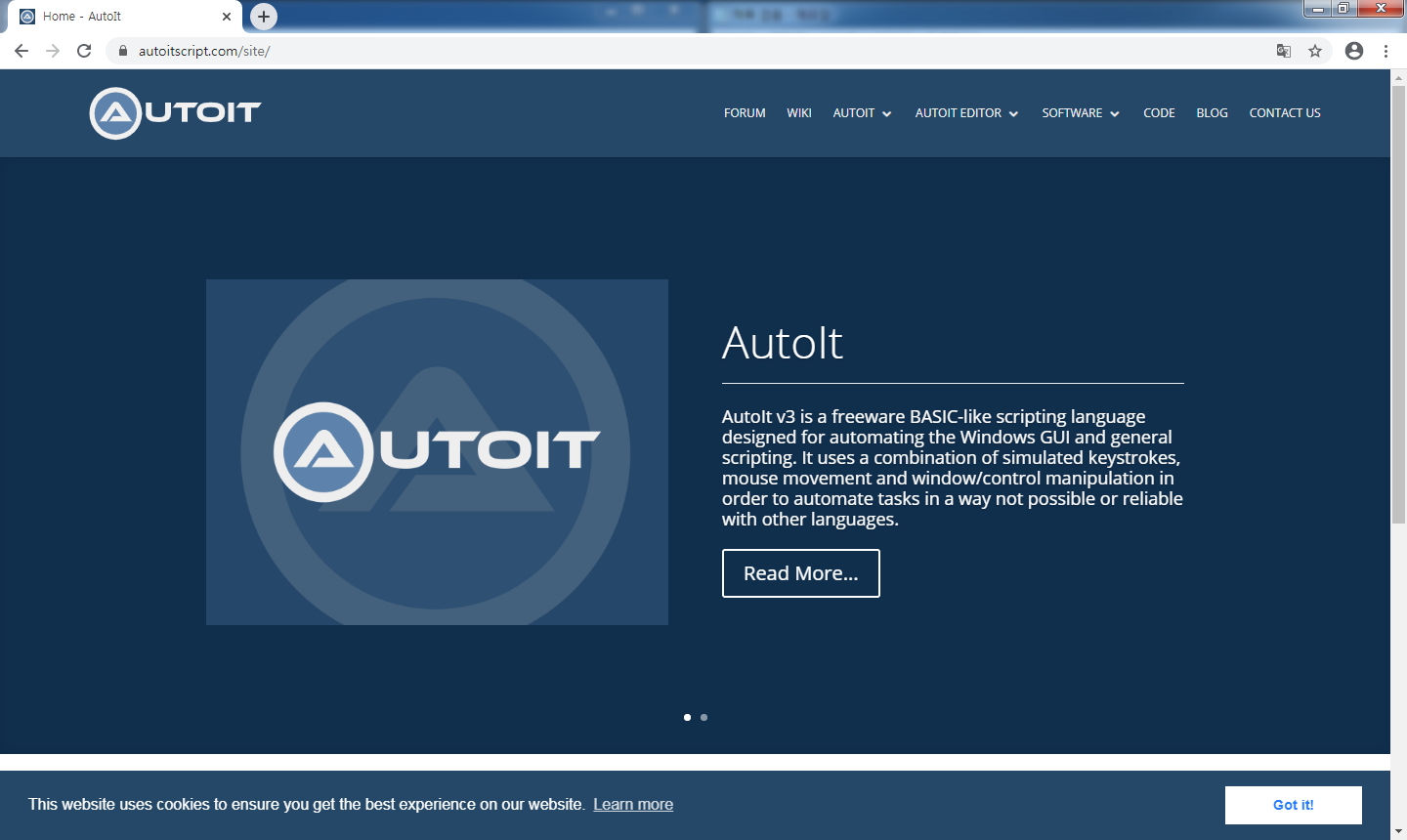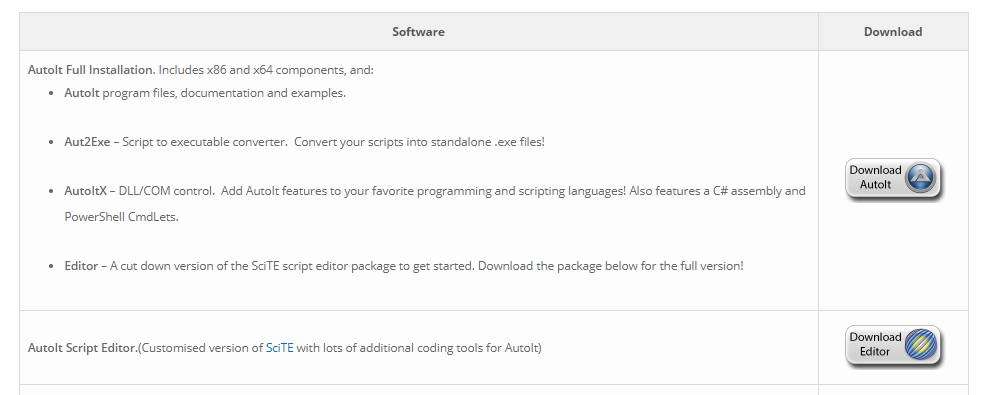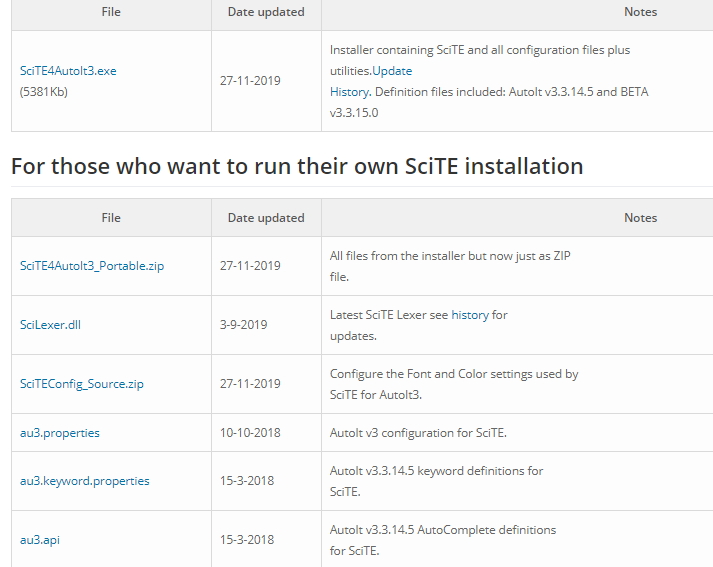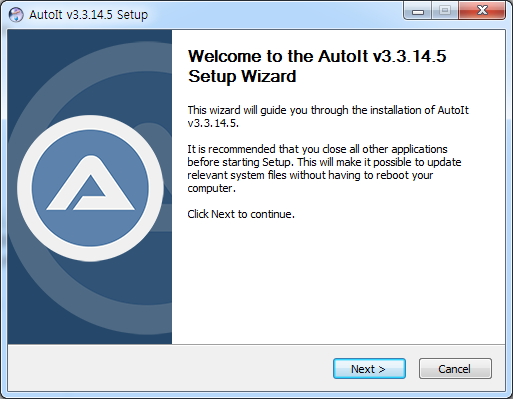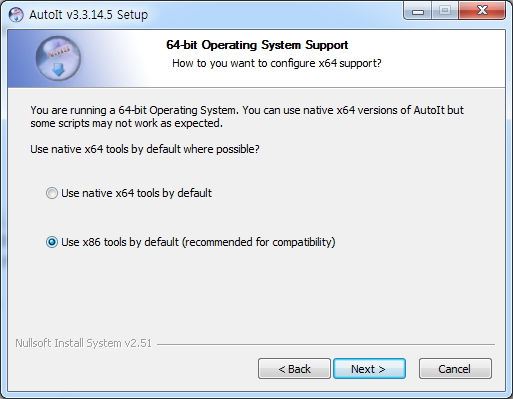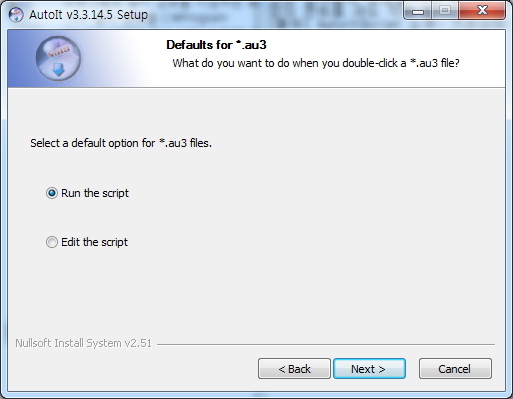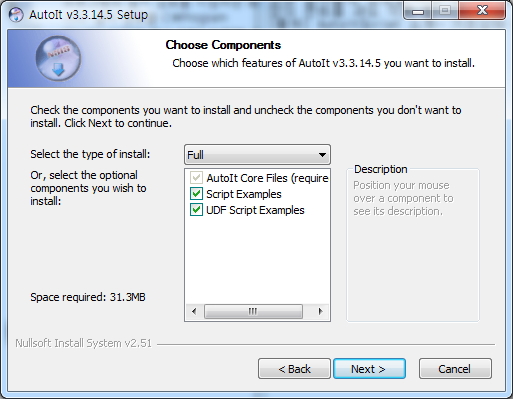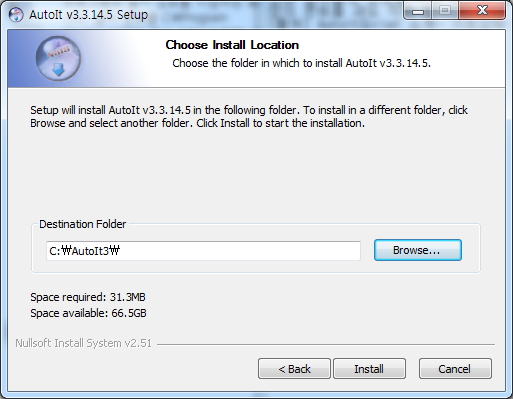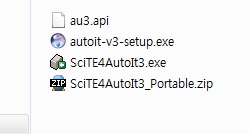안녕하세요
프로그램을 리뷰하겠습니다.
요즘은 코로나19로 인해서 대면하기가 어렵습니다.
하지만 인류는 교육을 해야하기에
온라인 강의용 무료 프로그램을 소개하겠습니다.

장점
무료입니다.
단축키만 잘 외워두고
사용한다면 최고입니다.
상당히 심플합니다.
이제 본론으로 설치를 해보겠습니다.
ZoomIt
구글에서 zoomit 이라고 검색합니다.
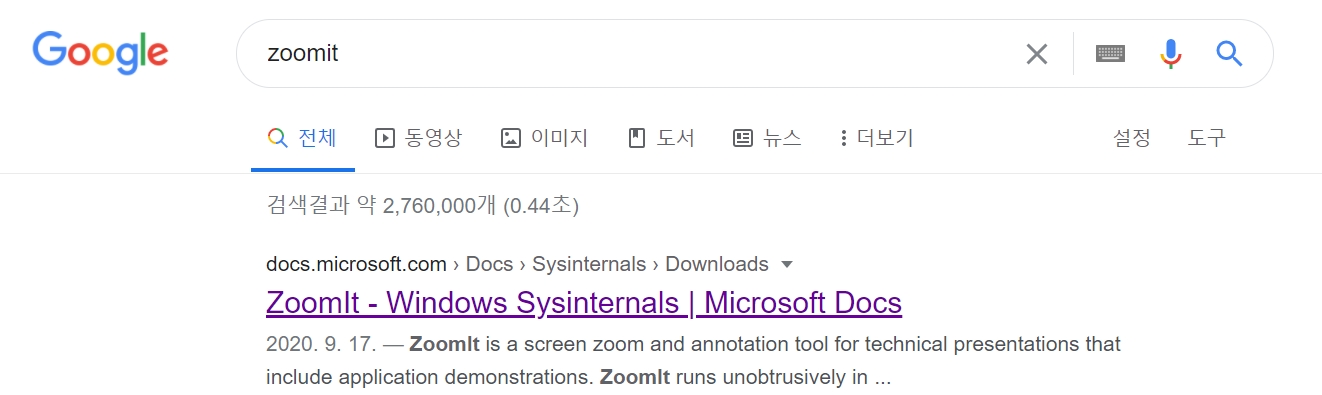
바로 microsoft의 사이트로 들어갑니다.
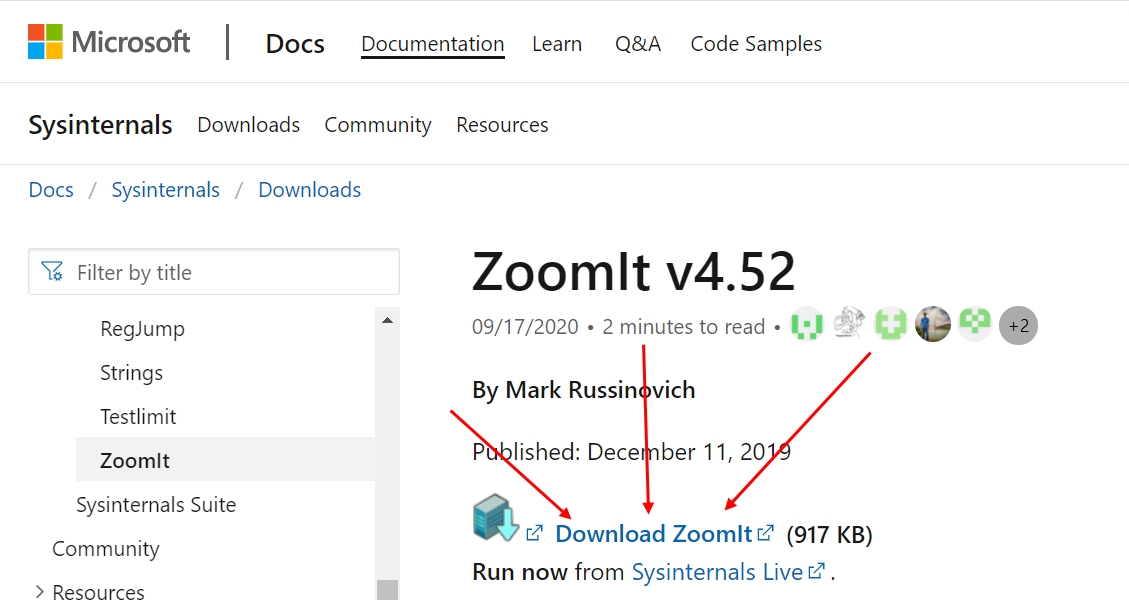
용량도 1MB 도 안되기도 하고
가벼운 프로그램이지만, 강추합니다.
화살표 3개나 표시해 두었습니다.
클릭을 하고 설치를 합니다.
압축파일이 하나 다운로드가 되는데 압축을 풀어줍니다.
zoomit이라는
폴더안에는
Eula.txt
ZoomIt.exe
ZoomIt64.exe
ZoomIt64a.exe
가 있습니다.
가끔 한개 더블클릭하면 오류나는 파일도 있지만, 그냥 3개중에 되는거 아무거나 사용하시면 됩니다.
더블클릭하면 일단 아무것도 안 뜰 수 있지만, 작업표시줄 쪽 트레이아이콘 확인하시면 잘 나와있습니다.
다시한번 더 더블클릭 하시면
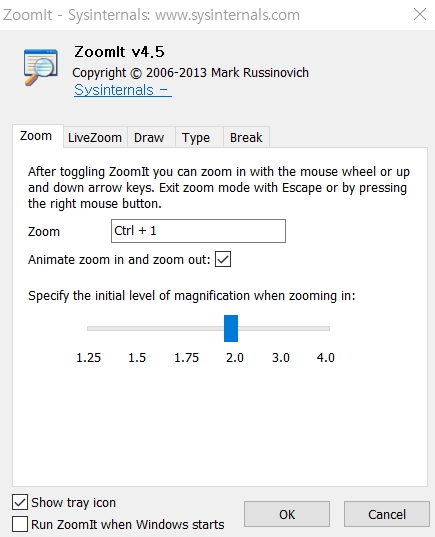
이렇게 나오는데, 여러가지 초기 설정을 바꿀 수 는 있지만, 필요하신 분들은
바꾸시고, 저는 그대로 사용하려고 합니다.
사용방법
기능과 단축키 입니다.
[줌 모드]
Ctrl + 1
: 화면이 정지가 되며, 확대가 됩니다.
[확대]
마우스 스크롤 위쪽 또는 위쪽 화살표
[축소]
마우스 스크롤 아래 또는 아래 화살표
[그리기시작] (줌 모드에서)
좌 클릭 : 그리기모드에서는 다른 그리기의 단축키가 적용이 됩니다.
[그리기 모드] (줌 모드가 아닐 때)
Ctrl + 2
화면이 정지가 되고 바로 그림을 그릴 수 가 있습니다.
[선 및 커서 크기 늘리기 / 줄이기]
Ctrl + 마우스 스크롤 위 / 아래 또는 화살표 키
[커서 중심 (그리기 모드) ]
spacebar
[화이트 보드 (드로잉 모드)] : W
[칠판 (그리기 모드)]: k
[텍스트 입력]: T
글꼴 크기 늘리기 / 줄이기 (입력 모드) Ctrl + 마우스 스크롤 위 / 아래 또는 화살표 키
[빨간 펜] : R [녹색 펜] : G [파란색 펜]: B [노란색 펜]: Y [주황색 펜]: O [핑크 펜]: P
[직선 그리기]: Shift 누르고 드래그 하기
[직사각형 그리기]: Ctrl 키를 누르고 드래그 하기
[타원 그리기]: TAB키를 누르고 드래그 하기
[화살표 그리기]: Ctrl + Shift를 길게 누르고 드래그 하기
[최근의 그림 지우기]: Ctrl + Z
[모든 도면 지우기] : E
[스크린 샷을 클립 보드로 복사]: Ctrl + C
[PNG로 스크린 샷 저장] : Ctrl + S
[카운트 다운 타이머 표시]: Ctrl + 3
[시간 증가 / 감소]: Ctrl + 마우스 스크롤 위 / 아래 또는 화살표 키
[타이머 최소화 (일시 중지하지 않음)]: Alt + Tab
[최소화시 타이머 표시]: ZoomIt 아이콘에서 왼쪽 클릭
[라이브 줌 모드}: Ctrl + 4
모드 종료는 : Esc 또는 오른쪽 클릭
zoomit의 단점으로는
T 텍스트이용시 한글은 타이핑이 안된다는것입니다.
그리고 혹여 내 화면을 계속 전체화면을 보여주어야만 된다는점
말고는 없습니다.
다들 잘 사용하시길 바라겠습니다.
다른 프로그램 사용방법도 궁금하신 분은 댓글 남겨주세요
'프로그램리뷰' 카테고리의 다른 글
| [프로그램리뷰] 키보드로 피아노치기 (0) | 2021.03.08 |
|---|---|
| AOMEI Backupper 복구프로그램 (0) | 2020.05.01 |